Instalando o Apache, o PHP e o MySQL
Criado em: 19/02/2010
Agora que você já conhece um pouco do PHP, iremos aprender a fazer a instalação para podermos prosseguir com nossos estudos. Como sabemos o PHP necessita de um servidor para rodar nossas aplicações este servidor no nosso caso será o apache, também teremos de instalar o próprio PHP e para nossas aplicações futuras envolvendo banco de dados utilizaremos o MySQL.
Focaremos nossa instalação do apache, php e mysql no Windows, esta combinação também é conhecida como WAMP (Windows, Apache, MySQL e PHP).
Caso utilize o linux a excelentes artigos pela internet de como instalar o LAMP (Linux, Apache, MySQL e PHP)
Sobre o Apache
O Apache é um servidor open source, muito estável e seguro, pois vem sendo desenvolvido há bastante tempo.
A idéia de instalarmos um servidor em nossa maquina local é apenas para o desenvolvimento de nossas aplicações, pois assim acessaremos o site como se estivéssemos acessando pela Internet.
No entanto quando o projeto estiver finalizado transferimos nosso projeto para nossa hospedagem normalmente.
Instalando o Apache
Baixe a versão mais nova do apache em http://www.apache.org/dist/httpd/binaries/win32/
Baixaremos a versão com installer do Windows algo como apache_2.2.xx-win32-x86-no_ssl.msi onde xx é o número da versão aqui estamos instalando a 2.2.
Depois de realizado o download inicie a instalação normalmente ao se deparar com a seguinte tela:
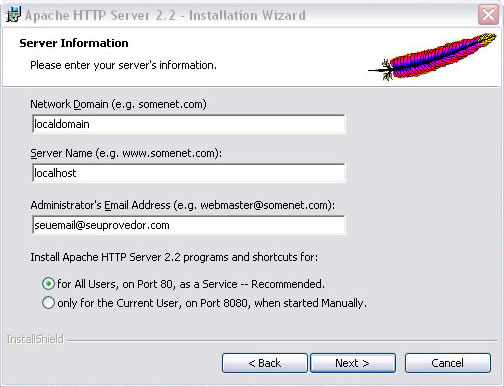
Preencha os dados de acordo com a figura anterior. Ou seja:
- Network Domain = localdomain
- Server Name = localhost
- Administrator's Email Address = seuemail@email.com
- Mantendo a opção "for All Users, on port 80, as a Service -- Recommended" marcado
Finalizada a instalação você vera o ícone do apache, Apache Service Monitor, próximo ao seu relógio. Utilizaremos o Apache Service Monitor quando quisermos reiniciar o nosso servidor.
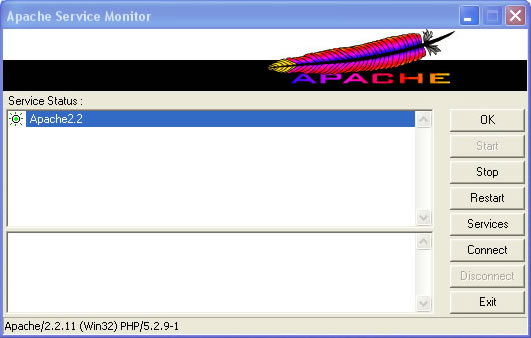
Neste ponto temos instalado o nosso servidor, Apache, pare ver se o apache está instalado e funcionando abra o seu navegador e digite “localhost” devera ser exibida uma mensagem como a seguir:
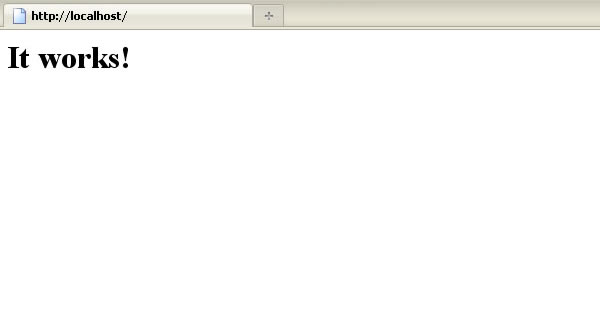
A mensagem “It works!” significa qua o servidor está funcionando algo como “ele trabalha!”. Agora para executarmos nossos programas devemos colocar os arquivos dentro da pasta “htdocs” de nossa instalação do apache, se você não alterou o caminho da instalação será algo como “C:\Program Files\Apache Software Foundation\Apache2.2\htdocs” lembrando que é possível criar diretórios assim os diretórios serão acessados por HTTP://localhost/meu-diretorio.
Instalando o PHP
O PHP também pode ser encontrado com o instalador em http://www.php.net/downloads.php.
Baixe a versão com instalador mais nova, o nome deve ser algo como php-5.2.x-win32-installer, em que x é alguma revisão da versão 5.2, se houver versões mais novas que a 5.2 prefira as mais novas.
Inicie a instalação normalmente quando ele pedir o tipo de servidor usado escolha o Apache 2.2.x Module, que foi o que acabamos de instalar.
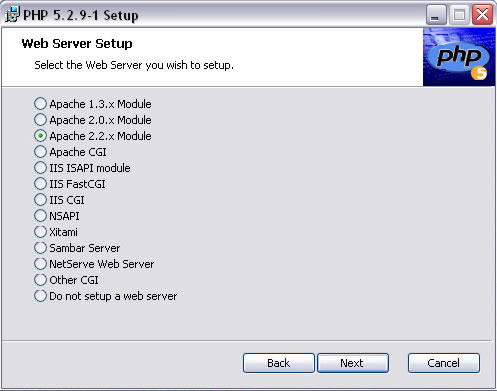
Posteriormente será solicitada a pasta onde estão os arquivos de configuração do apache , selecione a pasta conf dentro da pasta onde foi instalado o apache
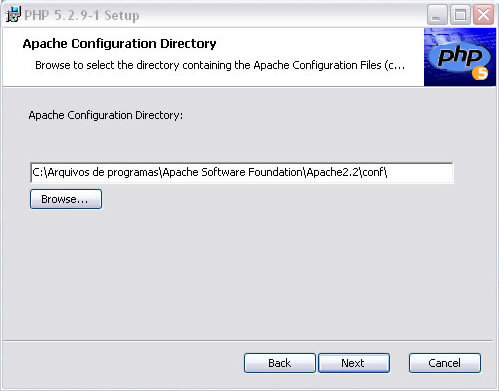
Finalizada a instalação devemos reiniciar o apache, abra o Apache Service Monitor e clique em “STOP” em seguida clique em “START”.

Para termos certeza se o PHP está funcionando crie um arquivo com o nome de info.php e salve o dentro de seu htdocs, com o seguinte conteúdo:
<?php phpinfo(); ?>
Acesso o seu arquivo através de HTTP://localhost/info.php você verá uma imagem como a seguir
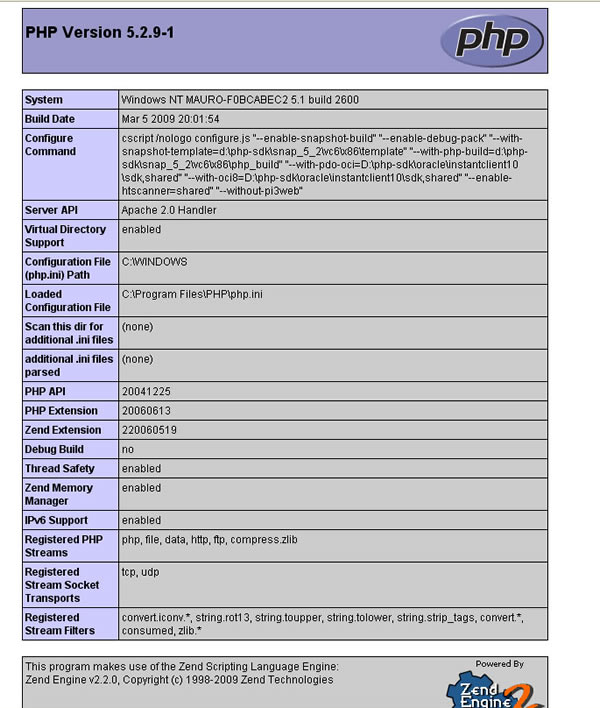
Instalando o MySQL
O Mysql pode ser encontrado para download em http://www.mysql.com/downloads/mysql/.
Baixe a versão mais recente com o instalador do Windos(.msi).
Novamente inicie a instalação normalmente.
Em um ponto ele solicita o número da porta, mantenha o padrão se for o caso, e marque a opção “Add Firewall exception for this port” para garantir que o firewall não impedira o MySQL de funcionar.
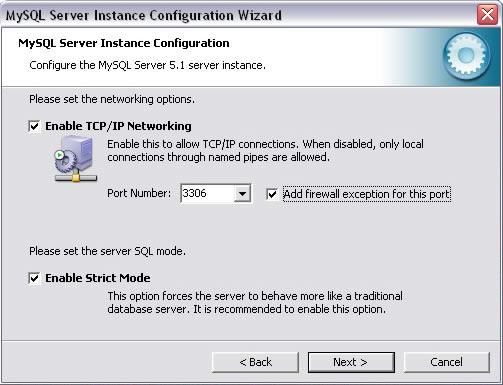
Em um ponto a frente na instalação marque a opção "Include Bin Directory in Windows PATH" para poder ser possível executar o mySQL apartir do prompt.
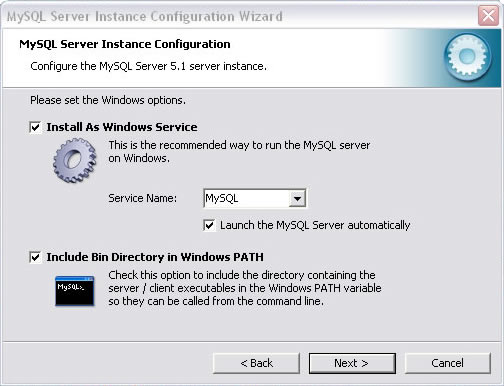
Será solicitada uma senha para acesso ao banco de dados, aqui para o usuário “root”, caso não queira definir senha alguma desmarque o campo "Modify Security Settings".
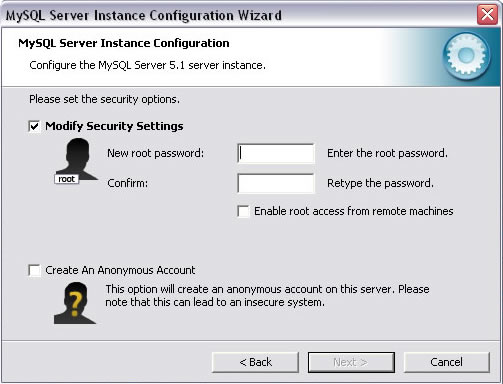
Estas são as configurações do MySQL o resto da instalação não a duvidas.
Configurações Finais
Configurando o PHP para o ambiente de desenvolvimento
Agora temos que configurar o nosso PHP, para poder acessar o Banco de dados, no nosso caso o MySQL através das extensões. Vá em meu computador > Painel de controle > adicionar ou remover programas encontre o PHP e clique em alterar em seguida clique em change não altere o que você já configurou previamente. Chegando na etapa de extensões selecione “MySQL” e a opção “Will be installed on local hard drive” realize a mesma coisa com as seguintes extensões “GD2” e “PDO” ambas extensões bastante utilizadas no PHP.
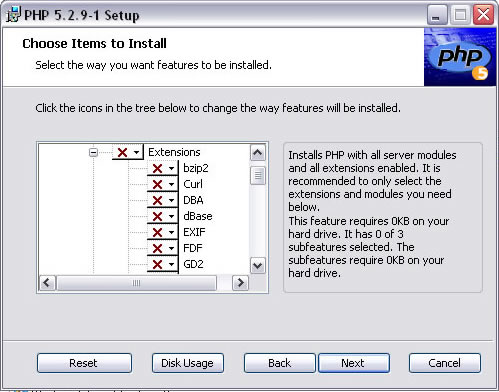
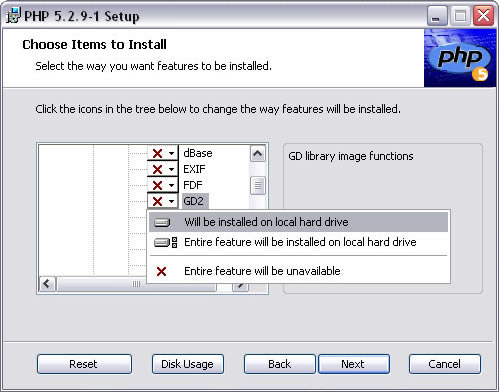
Em seguida encontre o arquivo php.ini onde foi instalado o seu php e procure pelos seguintes itens e altere seus valores, mantendo os assim:
- short_open_tag = On
- display_errors = On
- error_reporting = E_ALL | E_STRICT
Lembrando de alterar os valores reais pois o que está precedido de ; são comentários e não são processados.
Os comandos que alteremos são respectivamente para aceitar o uso de tags curtas do PHP você saberá do que se trata mais a frente, esta opção é apenas por uma questão de compatibilidade de códigos de terceiros. Em seguida para mostrar os erros, afinal estamos em modo de desenvolvimento, em modo de produção nunca exiba os erros diretamente para o usuário. E por último para reportamos todos os tipos de erros.
Configurando o Apache para o ambiente de desenvolvimento
No diretório onde foi instalado o apache encontre a pasta “conf” e o arquivo “httpd.conf “ busque por “DirectoryIndex” defina os itens que deverão ser buscado ao ser acessado uma pasta ficando assim:
<IfModule dir_module>
DirectoryIndex index.html default.html index.htm default.htm index.php default.php
</IfModule>
Ativando o mod_rewrite
O mod_rewrite resumidamente é um módulo do apache que nos permite a reescrita de urls, apenas o ativaremos neste ponto, para quando for necessária a reescrita de url não seja necessário nenhuma configuração posterior do apache.
Procure pela linha “LoadModule rewrite_module modules/mod_rewrite.so” se estiver comentada, com um # antes, descomente a , retirando o #. Busque também por AllowOverride e defina como All.
Configurando o MySQL para o ambiente de desenvolvimento
O MySQL não tem o que ser configurado tudo já foi previamente definido na instalação. O que podemos fazer apenas é baixar as ferramentas no próprio site do MySQL http://dev.mysql.com/downloads/gui-tools/5.0.html.
Finalizando
Após termos configurado tudo, reiniciamos novamente o Apache. E para testarmos nossa conexão do PHP com o banco de dados criamos um arquivo em nosso htdocs com o nome de banco.php com o seguinte conteúdo:
<?php
$link = mysql_connect('localhost', 'root', '');
if (!$link) {
die('Não foi possível conectar: ' . mysql_error());
}
echo 'Conexão bem sucedida';
mysql_close($link);
?>
Caso tenha alterado a senha de seu banco de dados a defina aqui em $link = mysql_connect('localhost', 'root', 'sua senha aqui');
Acesse este programa através de http://localhost/banco.php e você recebera uma mensagem dizendo se foi possível ou não realizar a conexão com o banco de dados.
E se eu não conseguir instalar? Ou simplesmente não quiser instalar isso tudo.
Não tem problema. Existem soluções que englobam toda a instalação que acabamos de realizar em apenas uma instalação mais simples como é o caso do xampp.
No entanto prefira a instalação manual pois você estará aprendendo um pouco mais quando tiver que alterar um arquivo de configuração seja ele do PHP ou do próprio Apache, mesmo que em ambiente de produção, onde você hospedar seu site, dificilmente terá controle total sobre tais configurações.